ブログ運営者のマンゴーです。
今回はブログ初心者が行き詰りやすい、ワードプレスの最初にするべき設定について解説していこうと思います。
ワードプレスの設定は実に多すぎて、やるとキリがありません。(笑)
しかしインストール後、ブログを書き始める前にやっておくべき初期設定がいくつかありますので、今回は最小限の基本設定に絞って解説していきます。
ではいってみましょう。
ワードプレスの設定:パーマリンク設定
パーマリンクとは『WebサイトのページについているURL』のことです。
ワードプレスの設定を変更していなければ、デフォルトでは記事を投稿した際、パーマリンクは下の図のように「ドメイン」「投稿日」「記事タイトル」となっています。

しかし、これは最適なパーマリンクとは言えません。
なぜなら、Googleが『シンプルで論理的かつ人間が理解できる方法のURL』をおすすめしているからです。
上記のまま記事をアップすると、URLの文字列がとてつもなく長いものになってしまいます。
そこで以下の設定を行います。
まず、ワードプレスの管理画面から【設定】⇨【パーマリンク設定】と進んで、共通設定を『投稿名』にチャックを入れます。
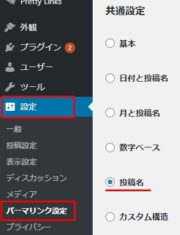
入れ終わりましたら、下部に移動して【変更を保存】をクリックして完了です。
パーマリンクを「投稿名」に設定すると、記事タイトルがURLとして反映されるようになります。
しかし、このままだと日本語が入っているため、URLに変換したとき大変な文字量になってしまうのは変わりません。
なので「投稿名」は記事をアップする前に英字に置き換えるようにします。
と言っても記事タイトルをそのまま英字にする必要はないので、以下の点を意識してパーマリンクの設定をしてもらえればと思います。
長すぎるパーマリンクは、Googleが推奨していないので気に留めておくようにしましょう。
そして、一度パーマリンクを設定した後は、安易に変更しないようにしてください。
変更される場合は、以下の点を考慮しておいてください。(重要)
・他のWebページからのリンクがゼロになる
・後で変更するとドメインのSEO評価がゼロになる
では、次に進んでみましょう。
ワードプレスの設定:テーマを決める
テーマとは、『ブログのイメージやデザイン』を決める重要な設定になります。
ワードプレスには無料・有料含めて多くのテーマがあり、それらを使って自由にブログのデザインを変更することができます。
ブログを書き始めてから変更することもできるのですが、テーマによっては書いた記事が『崩れる』場合があるので、最初に決めることをおすすめします。
まずは、ワードプレス管理画面の左側から、【外観】⇨【テーマ】と進みます。
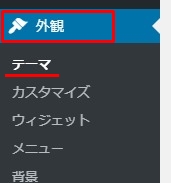
移動したページ上部の【新規追加】をクリックします。
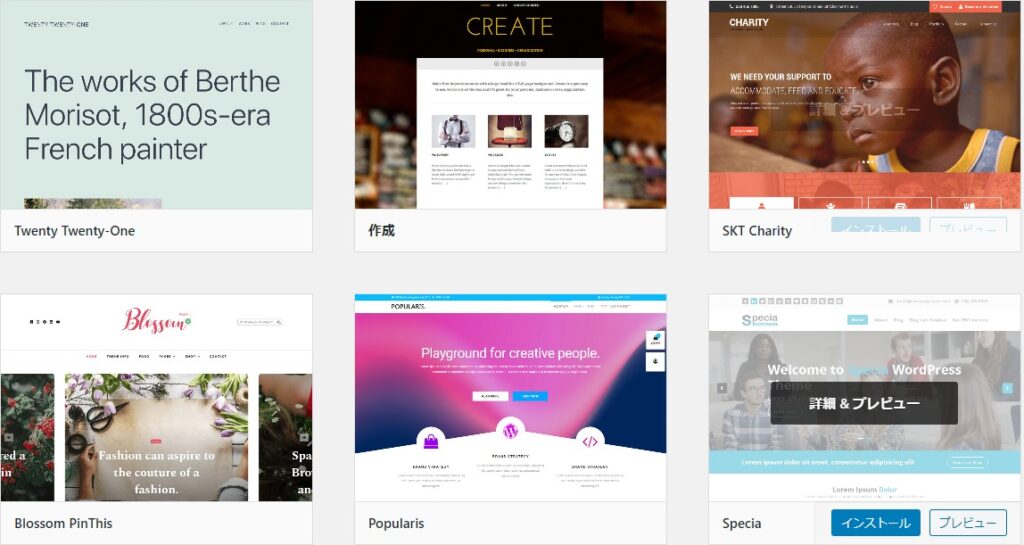
詳細やプレビューを確認して、気に入ったものを探してみましょう。
しかしながら、ワードプレスに登録されているテーマの多くが海外で作られたものであるため、マニュアルやサポートの面に不安があり実はあまり初心者向けではありません。
下記にブログ初心者におすすめのテーマを紹介しますので、特に気に入るものが無ければぜひそちらを試してください。
こちらのテーマは『ストーク19』というテーマになりますが、何よりも「モバイル表示に特化」したテーマになります。
2018年度の総務省の調べで、インターネット接続端末の割合は、現役世代を中心にスマートフォン利用がパソコン利用を大きく上回っており、現在ではその傾向はさらに強まっています。
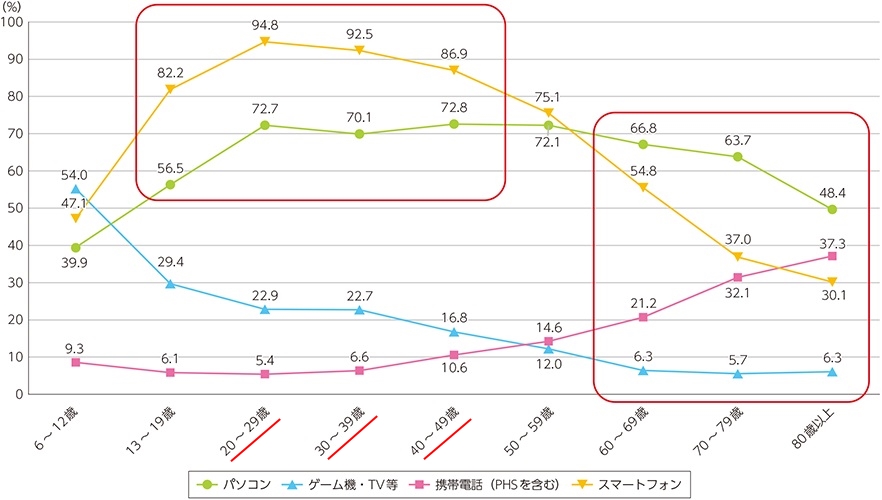
つまり、ブログ運営者もスマートフォンからの閲覧を前提に、その表示のされ方を意識しなければなりません。
例えば、ブログに画像を挿入していた場合、スマートフォンで閲覧すると画面に収まりきれず、はみ出してしまったりすることがあります。
そんな閲覧しずらいサイトやブログには、読者は二度と訪れてくれませんよね?
その都度設定をすれば大丈夫なのですが、『ストーク19』ではそれらを含め、常にスマートフォン表示を最適化してくれるテーマになります。
ブログ初心者の方には、特におすすめします。
こちらは有料版になりますが、一度購入すれば永年利用できます。
WordPressテーマ「STORK19」スムーズに設定できるように、以下に設定手順を紹介しておきます。
②メニュー「外観」から「テーマ」に進み、【新規追加】⇨【テーマのアップロード】を選択
③「本体」「子テーマ」の順で両方のzipファイルをアップロード
④「子テーマ」を有効化
ブログにテーマが反映されていれば完了です。
ちなみに、今ご覧いただいているブログは『ストーク19』になります。
ワードプレスの設定:SSL設定
SSLとは、ブログと読者の通信を「暗号化」する仕組みです。
これにより、第三者による傍受・改ざんなどの危険性を防ぎ、ウイルスなどの侵入を防ぎます。
SSLが設定されたサイトはアドレスが「http」⇨「https」になるので、簡単に確認できます。
さらに、SSL化はGoogleも推奨していますので、SEO対策としても重要になってきます。
では、さっそく見ていきましょう。
サーバーにSSL設定を追加する
レンタルサーバーによって若干設定の仕方が変わってきますので、今回はエックスサーバー
![]() での設定手順を説明していきます。
での設定手順を説明していきます。
と言いつつ、実はエックスサーバーでは標準でSSL設定が追加されています。
確認のため以下の手順で、一度SSL設定を行ってみましょう。
サーバーパネルの管理画面から「SSL設定」を選択し、SSL化したいドメインをクリックします。
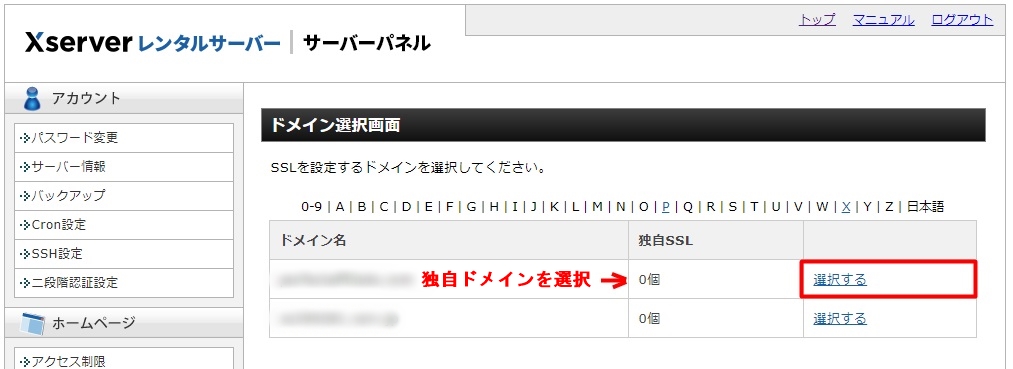
「独自SSL設定追加」をクリックし設定対象ドメインが合っているか確認します。
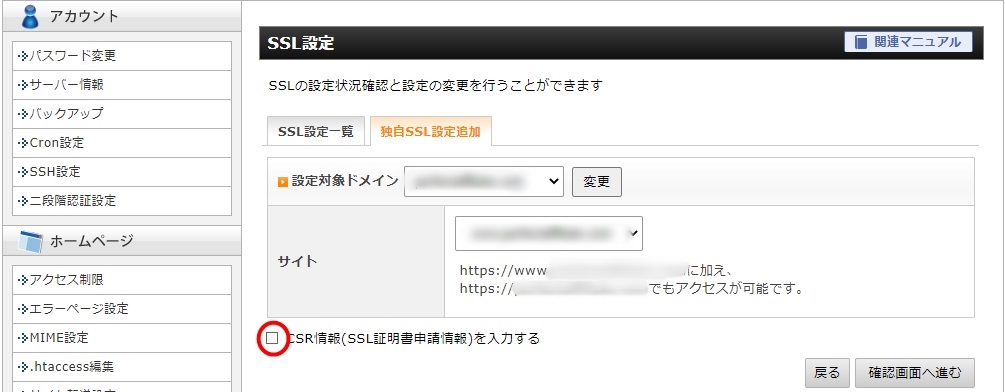
〇(CSR情報)の部分にチェックを入れて、確認画面へ進むをクリックします。
確認画面にて「追加する」をクリックして完了です。

通信を暗号化するSSLを利用するには、サーバー証明書という電子証明書が必要になるんじゃ。
このサーバー証明書を発行してもらうために、『CSR情報』が必要になるんじゃな。
ワードプレス上の設定を変更する
ワードプレスのアドレスとサイトアドレスの「http」を「https」に変更します。
ワードプレスの【設定】⇨【一般】と開きます。
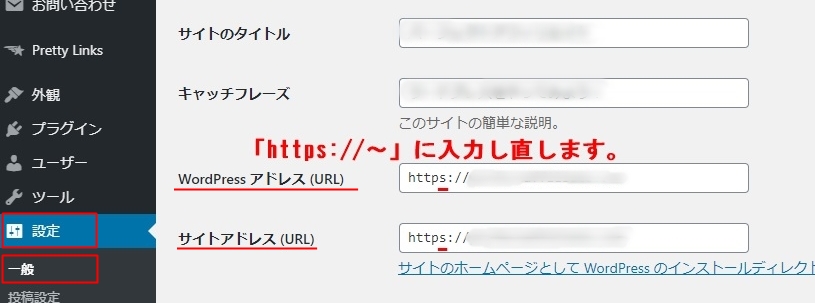
それぞれ「http」の後ろに「s」を追加していきます。
ページ下部に移動して「変更を保存」をクリックして完了です。

『サイトタイトル』や『キャッチフレーズ』なども、この画面から設定できますので、まだ未設定の方はついでに設定してしまいましょう。
ワードプレスの設定:PING送信設定
PING送信とは、ブログやサイトなどで新しく記事を投稿したり、変更した場合、その更新情報を事前に登録したサーバーへ通知することを言います。
ではいってみましょう。
まず、ワードプレスの左側メニューから【設定】⇨【投稿設定】と進みます。
更新情報サービスの赤枠の部分に送信先を追加していきます。
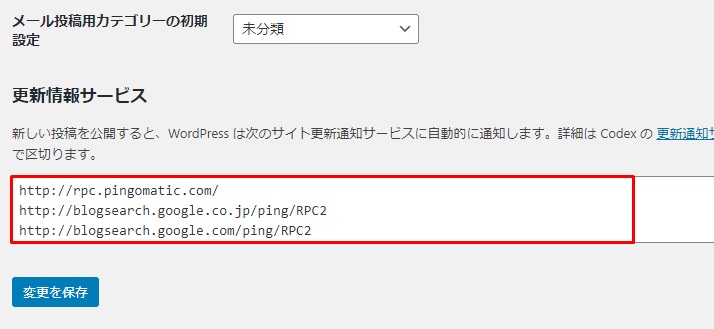
以下のURLをコピーペーストしてください。
http://rpc.pingomatic.com/
http://rpc.reader.livedoor.com/ping
http://ping.freeblogranking.com/xmlrpc/
http://api.my.yahoo.com/RPC2
http://ping.blo.gs/
http://rpc.weblogs.com/RPC2
http://xping.pubsub.com/ping/
http://ping.ask.jp/xmlrpc.m
http://blog.goo.ne.jp/XMLRPC
http://www.blogpeople.net/servlet/weblogUpdates
http://blogsearch.google.co.jp/ping/RPC2
http://blogsearch.google.com/ping/RPC2
http://ping.dendou.jp/
http://pingoo.jp/ping/
http://ping.feedburner.com/
http://ping.rss.drecom.jp/
(2021年度改訂版)
これであなたの投稿情報が、主要なサーバーへと通知されることになります。
まとめ
今回はワードプレスの利用に際し、最初にするべき設定について解説してきました。
ここまで読み進められた方は、とりあえずお疲れさまでした(^^)
ワードプレスは、カスタマイズ性が高くまだまだ多くの設定が存在します。
まだやっておいた方がいい設定はいくつかあるのですが、その分については、また別の記事で紹介していきたいと思います。
ではブログ作成をがんばっていきましょう!
【続けて読む】
最後までお読みいただき、ありがとうございました。


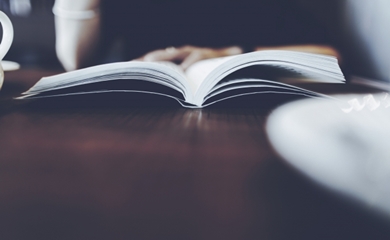



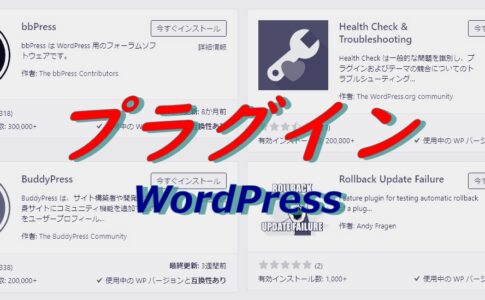








・短くシンプルな文字列にする
・ユーザーが理解できる文字列にする
・英単語を使うのがおすすめ
・ハイフンを活用する